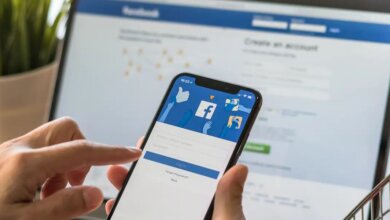Hoe kinne âlderlike kontrôles ynstelle op Safari?

Parenting yn de ienentweintichste ieu fereasket digitale grinzen, webside feilichheid, en online monitoring, benammen as bern besteegje hieltyd mear tiid mei harren apparaten. As jo in âlder binne dy't jo bern yn 'e gaten hâlde wolle wylst se online binne, wolle jo leare hoe't jo Safari Parental Controls kinne brûke op iPhone, iPad en Mac. Parental Controls binne funksjes ynboud yn 'e bestjoeringssystemen fan dizze apparaten wêrtroch jo folwoeksen materiaal kinne blokkearje, in list meitsje mei websiden dy't jo bern kinne besjen, har online aktiviteit folgje, en mear.
Safari is de standertbrowser op alle Apple-apparaten, en it omfettet spesifike opsjes foar âlderlike kontrôle om jo bern online feilich te hâlden. Earst moatte jo in brûkersprofyl foar jo bern meitsje op it Apple-apparaat, en dan de systeemynstellingen oanpasse om oan te passen op Safari om dizze te wurkjen. Jo kinne bygelyks iPhone beheine of bepaalde applikaasjes en funksjes op it apparaat fan jo bern beheine mei ynhâld- en privacybeperkingen yn Screen Time Safari. Jo kinne ek beheiningen fêststelle foar folwoeksen materiaal, ferkeap en downloads, en privacy op jo iPhone, iPad of iPod touch.
Bliuw dit artikel lêze as jo mear wolle leare oer beheiningen op iPhone, skermtiid fan Safari, Safari âlderlike kontrôles op iPad en iPhone, en Safari-webside foar âlderlike kontrôle.
Diel 1: Hoe brûke ynboude Safari-ynstellingen op iPhone en iPad?
Parental kontrôles binne ek opnaam yn oare Apple produkten. Om't bern har earste smartphones en tablets op jongere leeftyd krije as ea earder, is it fan krúsjaal belang om te learen hoe't jo âlderlike kontrôles op iPhones en iPad kinne fêststelle.
Om't de iPad en iPhone op itselde bestjoeringssysteem rinne, binne Safari Parental Controls op 'e iPad hast identyk oan dy op' e iPhone. Dêrom binne beide opnommen ûnder Skermtiid. Folgje dizze stappen foar Safari âlderlike kontrôles op iPad en iPhone:
Stap 1. Iepenje Ynstellings.
Stap 2. Selektearje Skermtiid.

Stap 3. Selektearje ynhâld & privacy beheinings út it dellûk menu.
Stap 4. Skeakelje de ynhâld & privacy beheinings knop.

Stap 5. Selektearje tastiene apps. Skeakelje de Safari-slider út om Safari folslein te deaktivearjen en online blêdzjen op dit apparaat te blokkearjen.
Stap 6. Selektearje ynhâldsbeperkingen en klikje op Webynhâld.
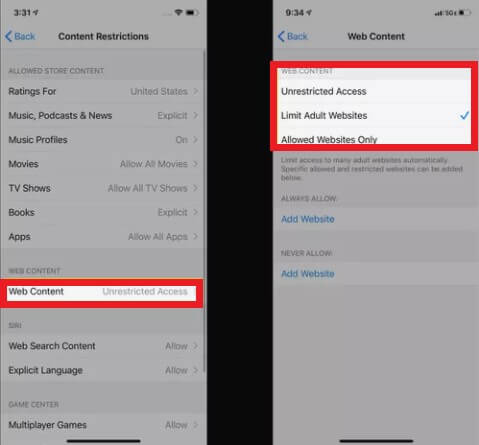
Jo moatte details jaan oan Safari-websides foar âlderlike kontrôle, lykas de webside dy't jo beheine wolle, ôfhinklik fan it tagongsnivo dat jo tastean.
Unbeheinde tagong
- Om jo bern tagong te jaan ta elke webside op it ynternet, klikje jo gewoan op dizze opsje.
Limite Adult Websites
- Wolle jo websiden beheine dy't Apple beskôget as folwoeksenen? Selektearje dizze opsje. Hjir kinne jo ek jo websiden tafoegje.
- As it beheinen fan folwoeksen materiaal net genôch is, of jo fine in URL dy't troch de gatten is kommen, kinne jo altyd
- brûk beheiningen om elke URL dy't jo wolle ferbiede.
- Selektearje Limit Adult Websites.
- Under Nea tastean, tik op In webside tafoegje.
- Jou yn 'e webside seksje de URL fan' e webside dy't jo wolle blokkearje.
- Selektearje linksboppe werom.
- Dizze aksje moat wurde werhelle foar elke side dy't jo wolle blokkearje.
Allinne tastiene websiden
- Troch de adressen fan jo bern oan dizze list ta te foegjen, kinne jo in list meitsje mei websiden dy't se allinich kinne besykje.
- Tap Allowed Websites Only om dit apparaat te beheinen ta allinich tagong ta in list mei foarôf definieare websiden.
- Om mear websiden oan dizze list ta te foegjen, klikje jo op Website tafoegje en it adres fan 'e webside ynfiere.
- Veeg fan rjochts nei lofts om siden út 'e list te wiskjen en druk dan op Wiskje.
Diel 2: Hoe adoptearje âlderlike kontrôle yn Safari op Mac?
Mac âlderlike kontrôles binne ienfâldich yn te stellen en kinne jo helpe by it folgjen fan skermgebrûk, blokkearjen fan websiden en beheine tagong ta ûngepaste ynformaasje en persoanlike ôfbyldings. Derneist sille jo yn dit diel rap ûntdekke hoe't jo jo iMac of MacBook bernfreonlik meitsje kinne.
Skermtiid wurdt ek brûkt op 'e Mac om âlders kontrôle oer Safari te tastean, hoewol it oars tagonklik is. De stappen yn dizze seksje binne foar Macs mei macOS Catalina (10.15) of heger. Folgje dizze stappen nei de Safari-webside foar âlderlike kontrôle:
Stap 1. Selektearje de Apple logo, klik dan op Systeem foarkar. Selektearje Parental Controls.

Stap 2. Om oanpassings te meitsjen, klikje op it slot symboal. As frege, fier jo wachtwurd yn.
Stap 3. Kies de brûker akkount foar wa't jo wolle beheare âlderlike beheinings.
Stap 4. Ynskeakelje Parental Controls troch te klikken op de Ynskeakelje Parental Controls knop.

Gean nei de webside. Om bygelyks Safari Parental Controls-websides yn te stellen, gean dan nei Ynhâld en selektearje ien fan 'e opsjes:
- Unbeheinde tagong: Om jo bern tagong te jaan ta elke webside op it ynternet, klikje jo hjirop.
- Webside foar folwoeksenen beheine: Wolle jo tagong beheine ta websiden dy't Apple hat klassifisearre as webside foar folwoeksenen? Selektearje dizze opsje. Hjir kinne jo ek jo websiden tafoegje.
- Allinnich tastiene websiden: Dizze list befettet in ferskaat oan websiden, ynklusyf Bing, Twitter, Google, Facebook, en oaren. Om in nije side oan de list ta te foegjen, klikje op Add. Om in side út 'e list te ferwiderjen, klikje jo derop yn 'e list en druk dan op de - knop.
Om fierdere wizigingen te foarkommen, klikje jo op de beskoattelknop neidat jo klear binne.
Diel 3: Hoe kinne apps foar âlderlike kontrôle brûke om Safari-gebrûk better te beskermjen?
Alders en fersoargers moatte in monitoaringsoplossing beskôgje om de gegevens te ûndersykjen dy't har bern tsjinkomme oer tekstberjochten, e-post, sosjale media, en mear, neist it pleatsen fan âlderlike beheiningen op de apparaten fan har bern. It ynstellen fan digitale grinzen is in geweldige manier om digitale geletterdheid op te learen, jo bern online te beskermjen en noflik te fielen om jo kostbere kompjûter oer te jaan.
Binne jo ree om jo Safari âlderlike kontrôles op iPhone en iPad nei it folgjende nivo te nimmen? mSpy biedt robúste âlderlike kontrôles en GPS-lokaasjemonitoring om jo lytse ûntdekkingsreizgers feilich te hâlden sawol offline as online. Witte wannear't jo bern de skoalle ferlitten hat of nei hûs is, as se tagong hawwe ta problematyske ynformaasje of har tillefoan nei oeren brûkt hawwe, brûk ynhâldblokkers om it ynternet leeftydspas te meitsjen en har batterij sûnens by te hâlden. mSpy lit âlders:
- Filterje websiden troch kategoryen, om't it wurdt oandreaun troch tsientûzenen foarboude websiden, ynklusyf drugs, folwoeksenen en gewelddiedich.
- Skeakelje feilich sykjen yn om foar te kommen dat sykresultaten eksplisite ynformaasje befetsje.
- Kontrolearje de skiednis fan 'e browser fan jo bern, sels as it yn privee- as ynkognitomodus is.
- mSpy kin 20+ sosjale media netwurken tagelyk kontrolearje, ynklusyf Facebook, Instagram, WhatsApp, Twitter, LINE, Snapchat, Kik, en Tinder.
- Hâld sosjale mediaapplikaasjes en YouTube yn 'e gaten foar eksplisite of misledigjende taal.
- Stel in warskôging yn foar oanstjitlike wurden dy't wurde ûntdutsen op it apparaat fan jo bern.
- mSpy helpt âlders by it behearen en beskermjen fan it hiele ynternetlibben fan har bern.
- Dit ark kin de populêrste applikaasjes en sosjale mediaplatfoarms scannen foar cyberpesten, online rôfdieren, selsmoardgedachten, gewelddiedige bedrigingen en oare problemen.
- Skermtiidbehear en ark foar webfiltering kinne âlders passende grinzen ynstelle foar de tagong fan har bern ta websiden en applikaasjes, lykas wannear't se se kinne besjen.
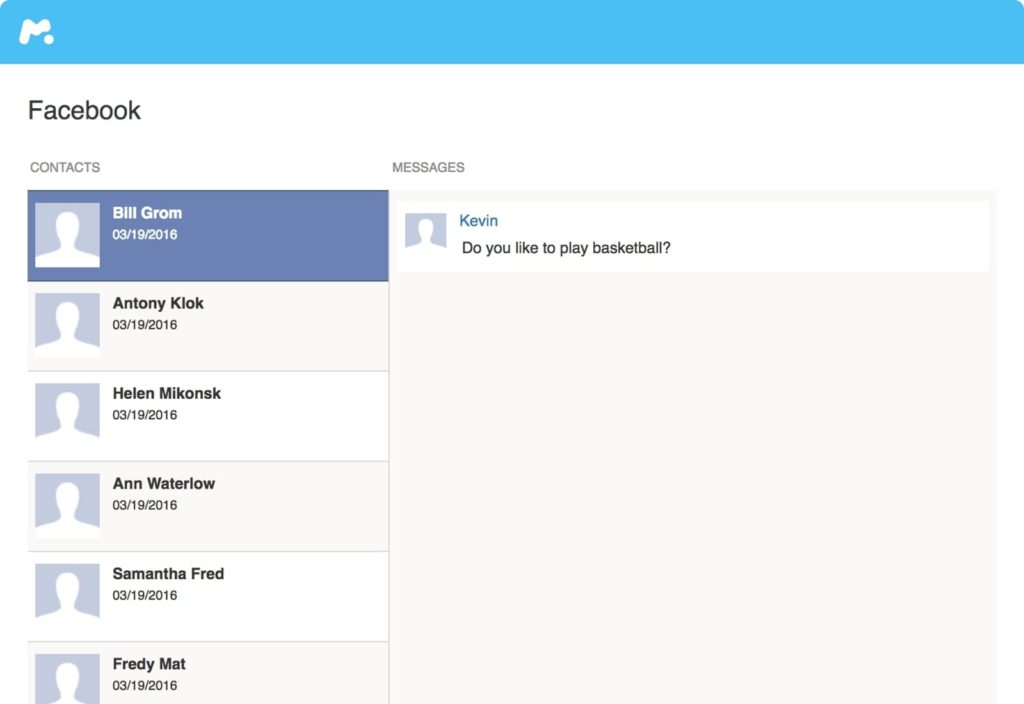
mSpy is de tûke oanpak om op 'e hichte te bliuwen fan it digitale libben fan jo bern en har te helpen by it feilich navigearjen fan it ynternet.
Diel 4: FAQ
1. Is it mooglik om in webside yn Safari te blacklist?
Safari lit jo websiden tafoegje oan in swarte of in wite list, wêrtroch jo mear kontrôle jouwe oer jo surfûnderfining. Derneist sil Safari jo ynskeakelje om spesifike websiden te blokkearjen troch gewoan de URL yn te fieren yn 'e nea tastiene seksje.
2. Hoe Safari âlderlike kontrôles op iPhone?
Jo kinne Safari âlderlike kontrôles dwaan op jo iPhone. Gean earst nei it Ynstellingsmenu en kies Skermtiid. Fier dan jo wachtwurd foar skermtiid yn nei it tikjen fan Ynhâld en privacybeperkingen. Tik dan op Webynhâld, dan Ynhâldbeperkingen. Selektearje úteinlik út Limit Adult Websites, Unbeheinde tagong, of Allinich tastiene websiden.
3. Wat is de bêste app foar âlderlike kontrôle?
mSpy is ien fan de bêste en meast betroubere âlderlike kontrôle apps omdat it kinne jo track real-time lokaasje, filterje ûngepaste ynhâld, en kontrôle skerm tiid op dyn kid syn apparaat. It kin lestich wêze foar âlders om har bern te beskermjen tsjin mooglike gefaren lykas cyberpesten en seksuele rôfdieren. As ûngepaste ynhâld wurdt fûn op it apparaat fan in tiener, stjoert mSpy âlders automatyske notifikaasjes. mSpy helpt bern by it berikken fan in gefoel fan lykwicht en it ûntwikkeljen fan goede digitale gewoanten.
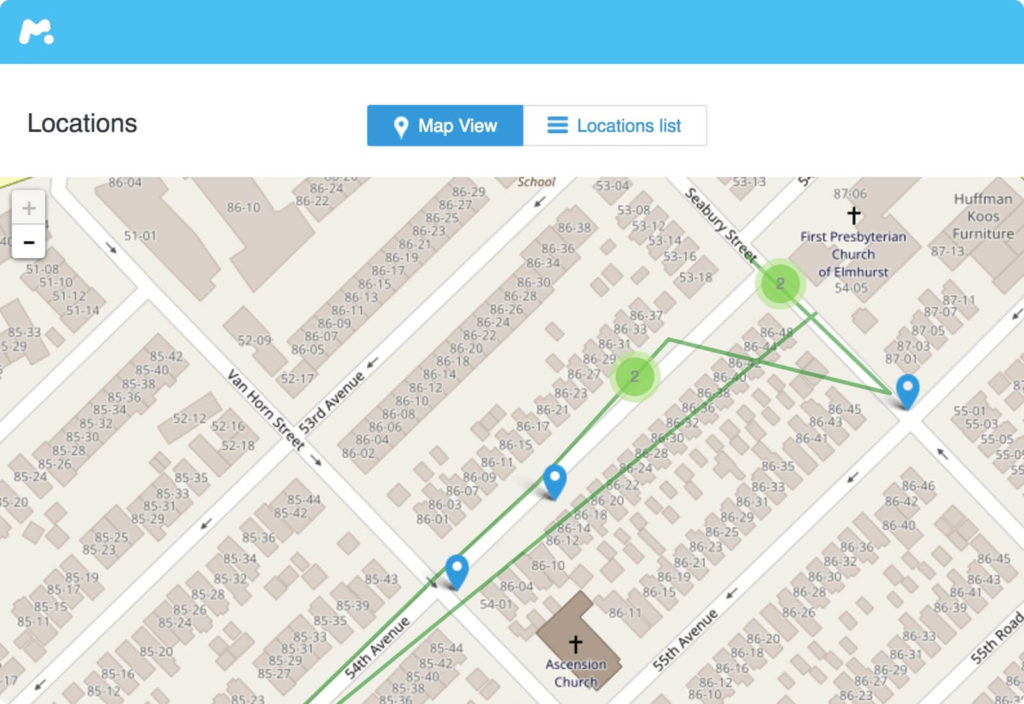
4. Hoe kin ik foarkomme dat myn bern har ynternetskiednis wiskje?
Jo kinne fluch beheine iPhones en foarkomme dat jo bern har ynternetskiednis wiskje. Om wiskjen fan browserhistoarje te foarkommen, brûk âlderlike kontrôles. Soargje der ek foar dat jo jo bern yn 'e gaten hâlde as se online binne, basearre op har leeftyd.
5. Is it mooglik om te setten âlderlike kontrôles op in Mac?
Ja, it is mooglik om âlderlike kontrôles yn te stellen op in Mac. Jo kinne it Mac-gebrûk fan in bern beheine en kontrolearje mei de funksje Parental Controls yn macOS, dy't it útskeakeljen fan minne wurden yn 'e Dictionary-app en folwoeksen ynhâld yn' e iTunes Store omfettet, it hanthavenjen fan skermtiid fan Safari, it folgjen fan app-gebrûk, en mear.
Hoe nuttich wie dit berjocht?
Klik op in stjer om it te fertsjinjen!
Middelste rating / 5. Vote count: