MS Office Recovery: Hoe kinne jo Wiske MS Office-bestannen weromhelje
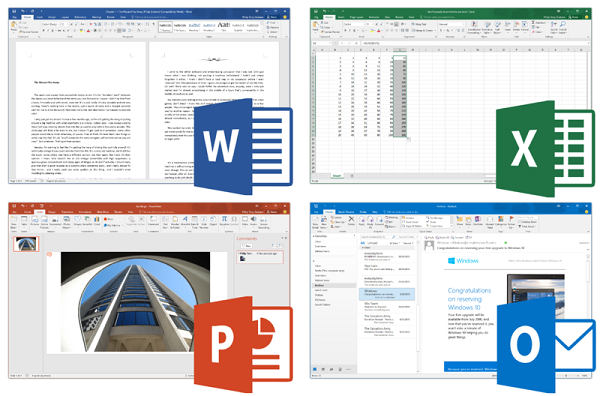
Brûkt troch 80 prosint fan bedriuwen, Microsoft Office Suite biedt ferskate ferzjes geskikt foar studinten, thús brûkers, lytse bedriuwen, en gearwurking, mei elke applikaasje perfekt oanpast oan de easken fan elke brûker. As jo per ongeluk Office-dokuminten wiskje en net witte hoe't jo Word-, Excel-, PowerPoint- en Access-dokuminten kinne ophelje, panyk dan net.
As earste kinne jo de Recycle Bin kontrolearje om it wiske Office-dokumint te herstellen. As d'r neat is, soe de folgjende stap foar jo wêze om in ark foar herstel fan Microsoft Office-bestannen te besykjen. Dit artikel sil útlizze hoe't jo ferwidere Word-, Excel- en PowerPoint-dokuminten kinne herstellen.
Wêrom is it mooglik om de Wiske Office-dokuminten te herstellen?
Wêrom stel ik foar dat jo in ark brûke om MS Office-bestannen te herstellen? Om't it wiske bestân net echt fuort is, bestiet it eins op jo kompjûter. As jo per ûngelok in bestân wiskje, sil it systeem it bestân ferbergje en de romte fan 'e hurde skiif markearje as "klear foar nije bestannen". Op dit stuit kinne jo de wiske dokuminten daliks weromhelje. Mar as jo trochgean mei it brûken fan jo kompjûter, foaral as jo in nij Word-dokumint of in nij Excel-bestân bouwe, kin it wat nije gegevens skriuwe en de ynhâld fan 'e âlde wiske bestannen folslein wiskje.
It is oan te rieden om fuortendaliks profesjonele Office-herstelsoftware te brûken om jo wiske kantoardokuminten te herstellen. Data weromhelje kin ferlerne Office-bestângegevens weromhelje fan ferskate situaasjes fan hurde skiven op Windows 11/10/8/7/XP.
- Wiske Word-dokuminten weromhelje op Microsoft Word 20072010/2013/2016/2020/2022 nei Systeemherstel, Word crashes, ensfh.;
- Wiske Excel-bestannen ophelje fan hurde skiif, SD-kaart en USB-stasjon;
- Herstel Wiske PowerPoint-presintaasjes, PDF's, CWK, HTML / HTM, en mear.
Fergees del te ladenFergees del te laden
Folgje de folgjende ienfâldige stappen om wiske MS Office-dokuminten op jo PC te herstellen.
Stappen om Wiske Office-bestannen te herstellen
Noat: It is better om dizze app te ynstallearjen op in oare partysje of opslachlokaasje dy't oars is as de lokaasje fan 'e wiske MS Office-bestannen, yn gefal dat de wiske bestannen oerskreaun wurde kinne troch it nij ynstalleare programma.
Stap 1. Selektearje Data Type & Lokaasje
Ynstallearje en starte Data Recovery. Selektearje de skiifpartysje wêr't jo wiske bestannen binne en kies Dokumint om de wiske MS Office-bestannen te herstellen. Klikje dan op "Scan", it programma sil de skiifpartysje scannen om de ferlerne wurddokumintbestannen te finen.

Stap 2. Kontrolearje de Scanned Result
Nei in rappe scan kinne jo de wiske Office-dokumintbestannen sykje yn 'e map Dokuminten. As jo jo winske resultaten net kinne fine, klikje dan op "Deep Scan" om mear resultaten te krijen.

Stap 3. Recover de Wiske dokuminten
Selektearje de wiske MS Office-dokuminten dy't jo woene en klikje op de knop "Recover" om se op 'e kompjûter te bewarjen. Sadree't jo iets net fine kinne yn 'e Typelist, ferpleatse jo nei Paadlist om te sykjen of fier de namme yn om te filterjen.

Noat: Jo kinne de bestannen kontrolearje neffens har formaten, lykas Docx, TXT, XLSX, en mear. De measte formaten fan MS-bestannen wurde stipe troch dit profesjonele ark foar gegevensherstel.
Data weromhelje is in maklik, fluch, effisjint MS Office herstel ark. Besykje it.
Fergees del te ladenFergees del te laden
Hoe nuttich wie dit berjocht?
Klik op in stjer om it te fertsjinjen!
Middelste rating / 5. Vote count:



