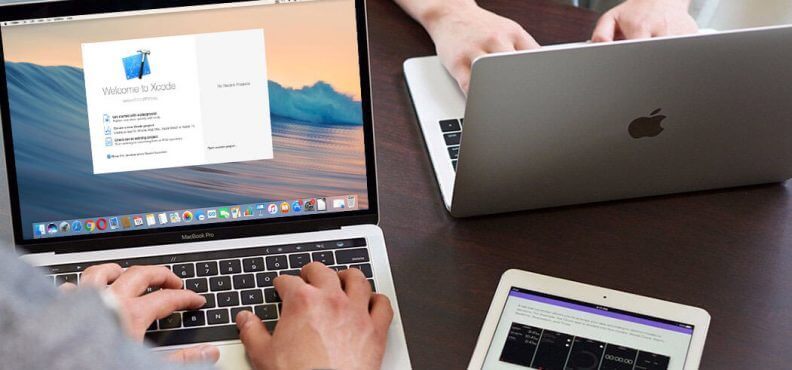Hoe kinne jo skiifromte op Mac frijmeitsje

Hawwe jo muoite mei folsleine skiifromte op jo Mac? Dit is nei alle gedachten it meast foarkommende probleem konfrontearre troch alle Mac brûkers kollektyf, gjin saak hokker Mac jo brûke, lykas MacBook Air, MacBook Pro, Mac mini, iMac en iMac Pro. Apple is har gear om wat effektyf te lansearjen om de ûngeunstige situaasje te behanneljen, mar fansels sil it wat tiid duorje. Wy kinne net wachtsje op de moannen of jierren om de Mac-romte frij te meitsjen.
Jo sille bliid wêze om te witten dat d'r hûnderten manieren binne dy't jo sille helpe by it frijmeitsjen fan romte op Mac. Binne jo nijsgjirrich om se te kennen? As ja, bliuw dan op 'e hichte, om't wy wat maklike, pakkende, effektive en rappe manieren sille yntrodusearje om romte op Mac frij te meitsjen! Wy kinne dizze irritante situaasje begripe as Mac-romte gefaarlik tichtby komt, mar wy wolle jo fertelle dat d'r manieren binne om dit probleem kwyt te reitsjen sûnder jo favorite fideo's, wichtige bestannen en wichtige dokuminten te wiskjen.
Hoe kinne jo skiifromte kontrolearje op Mac
Jo moatte strikt kontrolearje op jo Mac-romte om de ûngemaklike situaasje fan folsleine opslach te foarkommen. As jo in enoarme applikaasje, programma of in bestân wolle downloade, mar jo binne net wis oft de fereaske romte beskikber is op jo Mac of net, folgje dan de stappen hjirûnder om de frije romte te ûntdekken.
Op 'e kâns dat jo konsekwint in skets fan jo frije sirkelromte wolle hawwe fanút de Finder, kinne jo de statusbalke fan' e Finder ynskeakelje.
-
- Iepenje earst in Finder-finster, op 'e kâns dat jo gjin ien hawwe, dan iepen as no. Jo moatte it Finder's Dock-symboal selektearje, of jo kinne nei Triem> Nij Finder-finster gean.
- Selektearje no it menu View en iepenje de opsje Statusbalke sjen litte. It sil jo demonstrearje hoefolle dingen yn 'e hjoeddeistige envelop binne, en as jo in organisator op jo hurde skiif sjogge (bygelyks jo applikaasjes of dokuminten envelope), krije jo ek in lêzing fan jo hurde skiif. frije romte fan drive.

Hoe kinne jo skiifromte op Mac frijmeitsje (de bêste manier)
Nei it kontrolearjen fan de hurde skiif opslach op jo Mac, hoe kinne jo frijmeitsje skiif romte op Mac as jo fine dat jo skiif is fol? De bêste en effisjinte manier om skiifromte frij te meitsjen is te brûken Mac Cleaner, dat is ûntworpen om jo Mac frij te meitsjen, Cache op Mac te wiskjen, jo Mac te optimalisearjen, de prestaasjes fan Mac te ferbetterjen en jiskefetbakken op Mac mei ien klik leegje. It is tûk en maklik te brûken. Jo kinne downloade en fergees besykje.
Stap 1. Ynstallearje Mac Cleaner
Download Mac Cleaner nei jo Mac en ynstallearje it.
Stap 2. Scan Jo Mac
Nei it ynstallearjen, begjin nei "Smart Scan" om jo Mac te analysearjen. It sil op elke hoeke fan jo hurde skiif sykje nei alle ûnnedige junk-bestannen.

Stap 3. Freegje jo Mac
It skennen proses duorret ferskate minuten om de oerstallige triemmen fan systeem junk, foto junk en jiskefet bins te finen. Jo kinne de details fan 'e junkbestannen besjen en soargje dat jo se allegear wiskje kinne. Dan gewoan útfiere it wiskjen.

Opmerking: As jo mear ûngewoane bestannen wolle wiskje, kinne jo elke opsje "Opromjen" begjinne om elke rommel te scannen en ien foar ien te wiskjen.
Mei dizze ienfâldige stappen kinne jo mear romte krije op jo Mac en jo Mac rapper meitsje dan earder. It is fluch effisjint en fluch. Wêrom net jo Mac elke dei moarns frijmeitsje en dan in goeie dei begjinne?
Tips om skiifromte frij te meitsjen op Mac
As jo ienris fûn hawwe dat jo Mac mar in pear spaasjes oer hat en dat net genôch is om in grut bestân op te nimmen dat jo wolle downloade, brûk opsjes om romte frij te meitsjen. Wy sille wat maklikste manieren iepenbierje om romte frij te meitsjen, sadat jo al jo fereaske apps kinne ynstallearje en genietsje fan de non-stop gaming sesjes sûnder eangst foar lege opslach!
It is tiid om jo downloadmap te vegen
Om earlik te wêzen, de map fan Downloads of op in Mac is gewoan jiskefet fan dokuminten. Sadree't jo hawwe dien mei harren, jo net wiskje dan daliks, en as gefolch, se bliuwe dêr foar in langere perioade.
Hâld der rekken mei, hast alles dat jo downloade fan elke ynternetbrowser wurdt ek yn 'e algemiene map Downloads glide. Soms omfettet it ek records dy't nei jo binne stjoerd fia ferskate applikaasjes. Dêrom riede wy jo oan om jo downloadmap strikt te kontrolearjen. Bewarje dy wichtige dokuminten dy't jo yn 'e takomst nedich binne en kwyt al sokke dokuminten dy't jo net mear nedich binne.
In rappe resinsje fan alle ynladen apps
Kontrolearje jo applikaasje-organisator dy't ek bekend is as Launchpad en wiskje alle applikaasjes dy't jo de lêste tiid net hawwe iepene. Lit my jo fertelle dat as jo ien fan 'e apps fan' e Mac App Store hawwe oanskaft, jo se opnij kinne downloade op elk punt dat jo wolle, sûnder kosten foar jo, om jo eangst te eliminearjen oer hoe't ik se werom sil krije as ik se yn 'e takomst nedich.
By de kâns dat jo se bûten de Mac App Store kocht hawwe, soargje dan gewoan dat jo in oanpak hawwe om se letter wer te krijen.
Krij alle duplikearre foto's kwyt
In grut oantal dûbele foto's en bestannen besette in protte opslach fan hurde skiif. Sa moatte jo de âlde iPhoto-biblioteken wiskje en de dûbele foto's fan iPhoto wiskje. As jo de nije Foto's-applikaasje op jo Mac brûke, sille jo foto's wurde kopiearre. Krij sa gau mooglik alle ekstra biblioteken op jo Mac kwyt, om't se de opslach mear konsumearje dan wat oars.
Krij helpende hannen fan apps
Jo sille it mei my iens wêze dat wy safolle grutte bestannen op ús gadgets hawwe sûnder sels te witten dat wy dat hawwe. Boppedat binne d'r bepaalde bestannen dy't wy net nedich binne, mar se noch op ús Mac hâlde. Ferskate backups bliuwe op it ferstjoeren fan bestannen nei de eksterne opslach en feroarsaakje in grutte puinhoop. Om te gean mei al dizze rommel, kinne jo krije help fan Mac Cleaner dy't jo helpt om alle grutte bestannen op jo Mac te finen.
Mac Cleaner is net dreech te brûken en markearje wêr, hoe en wêrom jo opslach leech wurdt. It sil jo oandacht lûke op grutte en âlde bestannen op jo hurde skiif en sil jo helpe by it skjinmeitsjen fan se.
Effektyf gebrûk fan iTunes
Lykas alle oare Mac-brûkers, moatte jo films en jo favorite tv-sjo's fan iTunes keapje en se dan op 'e hurde skiif fan Mac pleatse. Mar wy riede oan dat jo alle films en foto's sjen mei help fan iTunes yn 'e wolk ynstee fan se te downloaden.
Download de ynhâld net fysyk, gean leaver foar de streamingopsje mei in stabile ynternetferbining. Brûk de downloadopsje allinich as jo reizgje of jo net wis binne oer de stabile ynternetferbining.
Om no romte frij te meitsjen, klikje jo mei de rjochterklik op elk filmikoan en wiskje it. Ek nei it wiskjen fan it apparaat, do silst wêze kinne om te stream dizze wiske triemmen op iTunes sûnder ynternet ferbining ek.
Konklúzje
Wy hoopje dat alle hjirboppe neamde manieren en techniken jo sille helpe by it omgean mei de opslach fan jo Mac. In oar wichtich ding dat jo moatte beskôgje by it frijmeitsjen fan romte is om fuort te bliuwen fan al dy falske, griezelige en gefaarlike apps en programma's dy't ferkundigje as opslachreinigers en fungearje as oanfallers op jo Mac. Brûk allinich de sertifisearre apps en lês de resinsjes, fereaske tagong en grutte foardat jo in programma op jo Mac ynstallearje.
Hoe nuttich wie dit berjocht?
Klik op in stjer om it te fertsjinjen!
Middelste rating / 5. Vote count: